
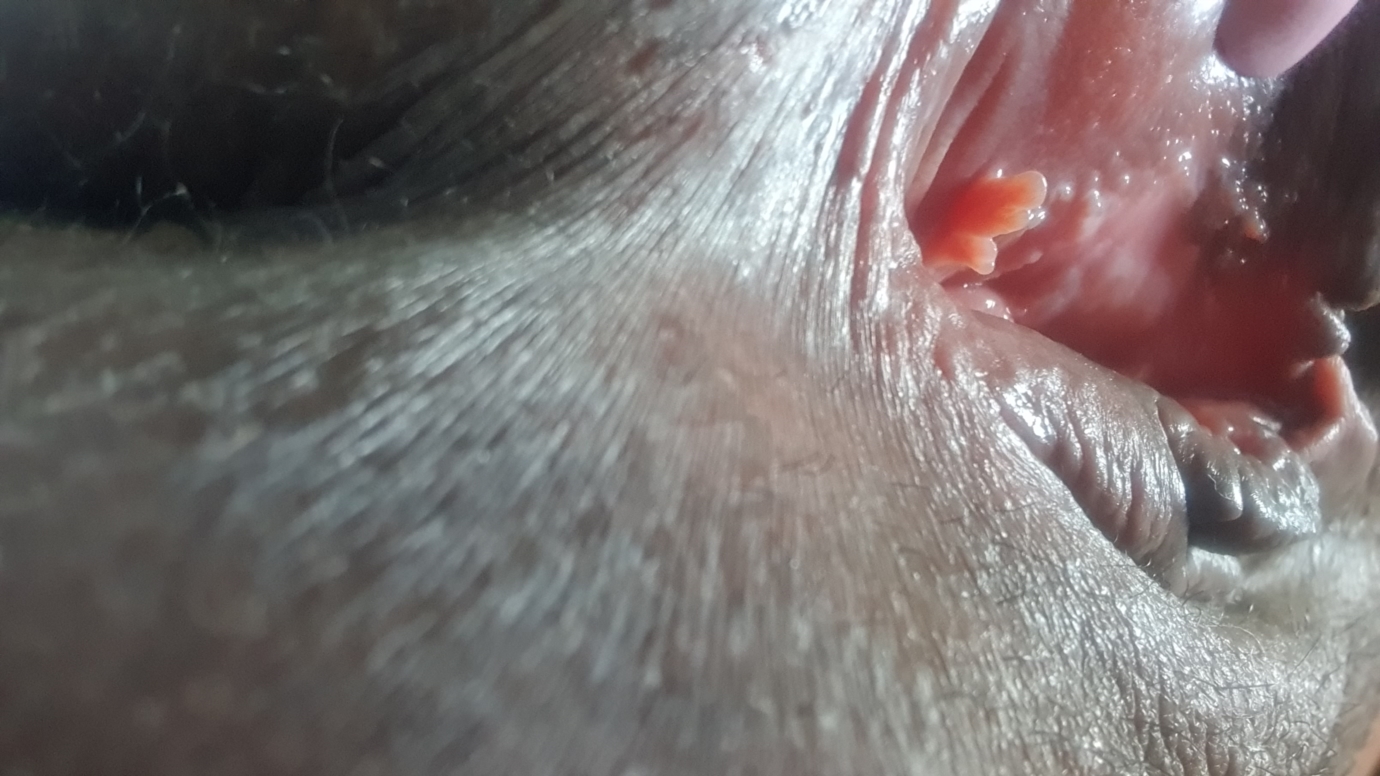
Once you have filled in the required details, you can click Save, and it will add the name to the list of the servers on the left-hand side tab: The connection details for that server are in the connection tab below:: In the first window you only need to provide an identifiable name for the server. Once you have logged into the pgAdmin client, you can connect to your database servers using the Create Server option:
#Pgadmin 4 not opening password
Logging in to the pgAdmin client requires you to set a master password when you launch it for the first time. The interface is very user friendly, and most of the options are visible in the first go. PgAdmin 4 is a web application and works as a browser-based client for PostgreSQL.
#Pgadmin 4 not opening windows
On Windows it is available under Program Files:
#Pgadmin 4 not opening mac
On a Mac it is available in the Applications folder as an application:ģ. On Linux pgAdmin is available under Programming in the Applications menu:Ģ. It is available in the respective application or programs folder for the operating system that you may be using.ġ. It can be downloaded from the pgAdmin website ( ). PgAdmin is the community client for using PostgreSQL. If connecting to a remote server from any of the operating systems, you can pass on the specific parameters in the following format: On Linux, you will explicitly need to pass these parameters at the shell:įor PostgreSQL: -bash-4.2$ psql -d postgres -U postgresįor Advanced Server: -bash-4.2$ psql -d edb -U enterprisedb

On a Mac or Windows, you are able to connect to the default instance by simply hitting enter at the shell or command prompt when trying to run psql and keying in the password. (If you are using Advanced Server it is enterprisedb.) The default username for postgres is postgres. This is the username that is created while the installation takes place. (If you are using Advanced Server this would be 5444.) Username : This is the port on which you have configured your instance while installing or initializing. (If you are using Advanced Server, the default name would be edb.) Port : The default name of the database is the same as that of the user. The name of the database with which you want to connect. If you do not give any value, by default it is localhost. You can use an IP address or the hostname of the machine on which database server is running. The basic parameters on any of the platforms are as follows: Server : Now that we have located psql, we need to understand what it requires to connect to the database. On a Mac you should be able to locate psql under the Applications > PostgreSQL (version number) > SQL Shell (psql). On Windows, you can find psql in the Program Files, and you should be able to launch it in a command prompt simply by clicking on it. However, if it errors out, you can locate the psql utility by searching for the file with the following command on /]# find / -name psql This gives you the path, and also, since the OS knows the location, you will not need to browse for it. You can try the following command on the data]# which psql

The easiest way to connect is to check whether you already have psql in your environment variables on not. To connect using psql you will first need to locate its location on the operating system that you might be using: i.

PostgreSQL is supported on three major platforms. Since this is probably the first time you are trying to connect to a PostgreSQL database that you have installed, we will cover some of the possible scenarios you may encounter so you can start working in just a short period of time. So let’s take our first steps and get connected to PostgreSQL. Here I offer separate steps for users of different operating systems, where required in cases where the operating system is not specified, the steps can be treated as a universal approach, and are valid for any operating system that you are using. Since terminal/command line and pgAdmin are the most favored ways for connecting to PostgreSQL, I explain the basics of using both methodologies. This is a two-part article for beginners who have installed the most advanced open source database, PostgreSQL, and are now looking to connect to it.


 0 kommentar(er)
0 kommentar(er)
